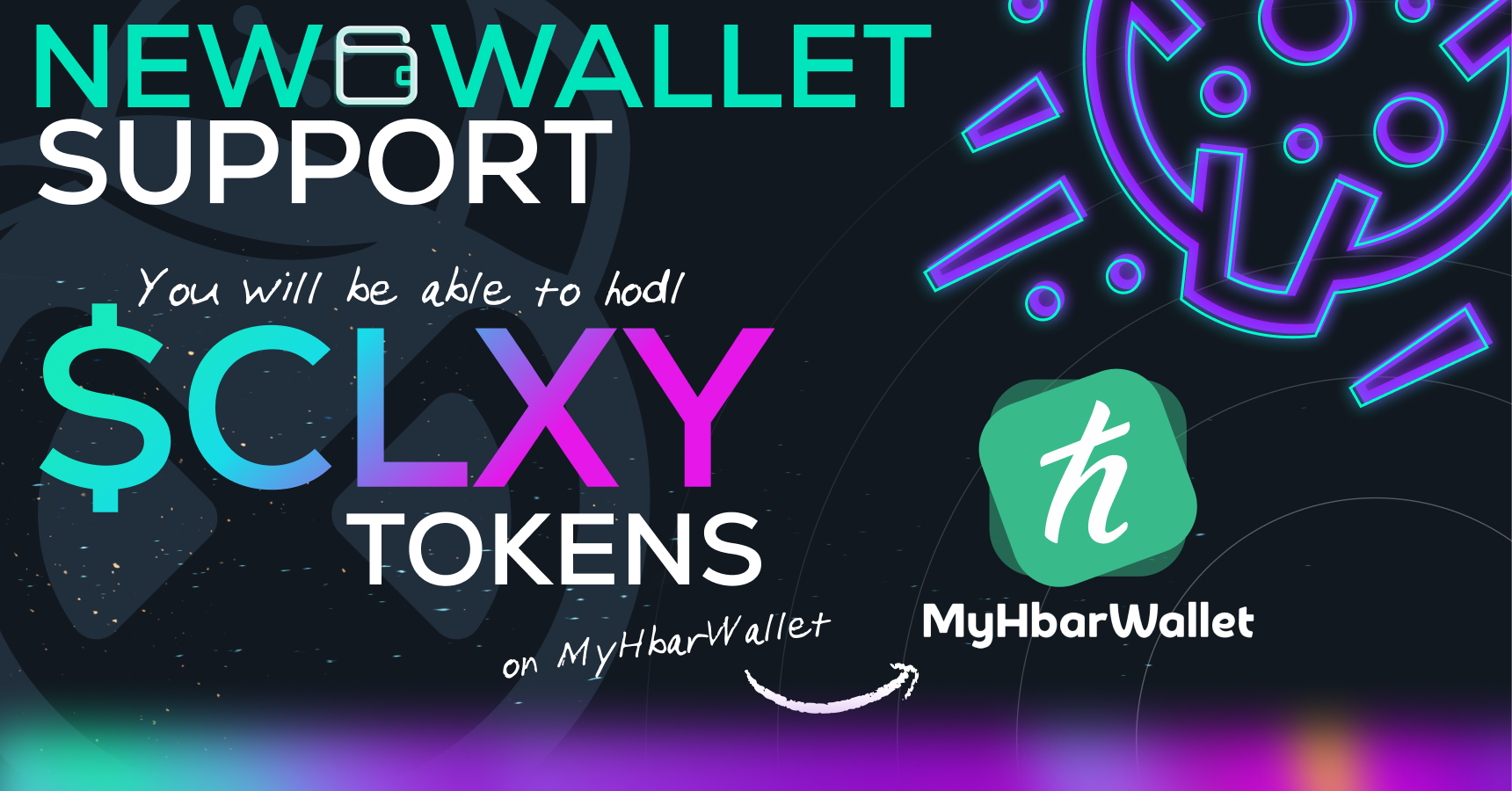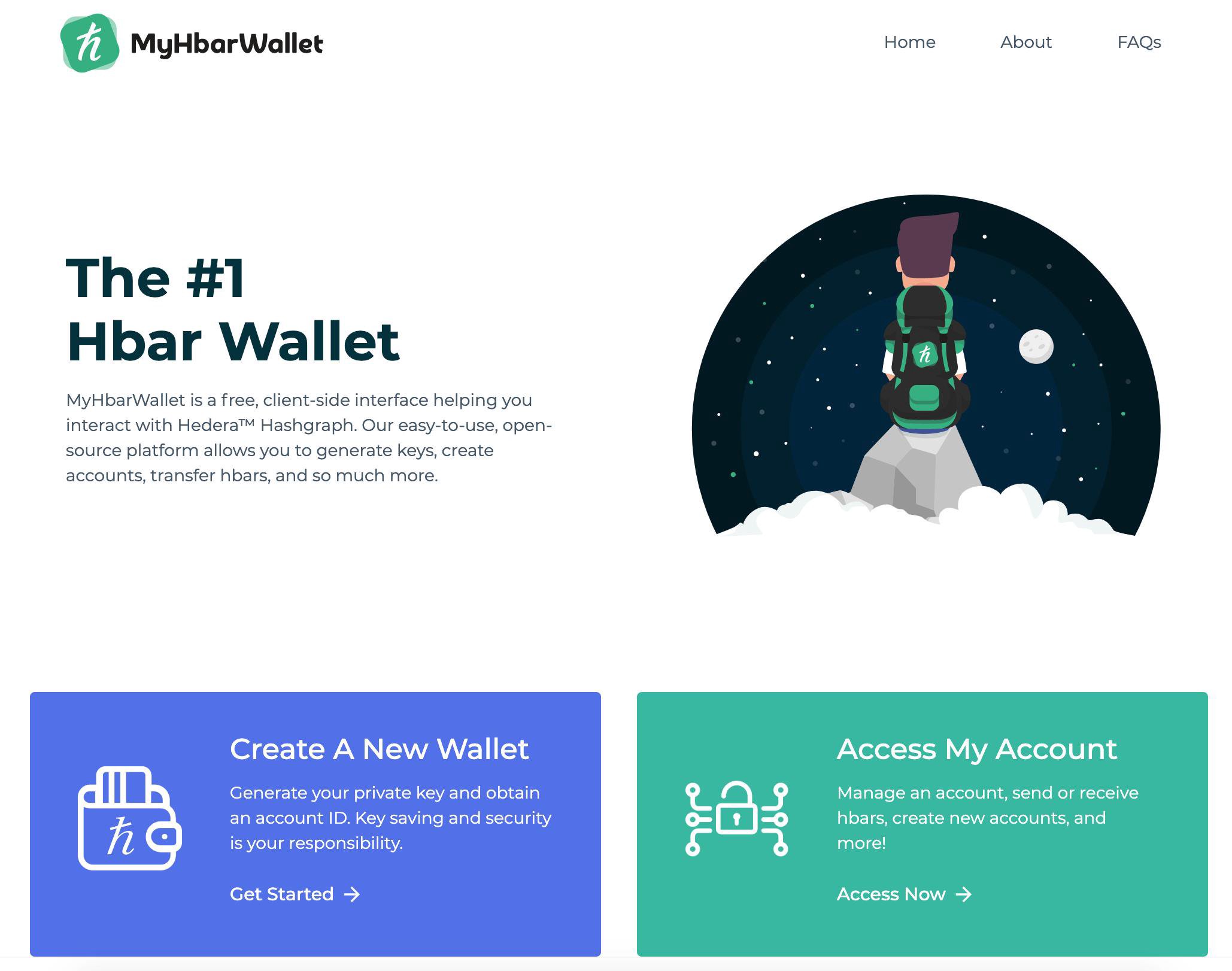
Creating a Hardware Hedera Account through HashPack to Load in MyHbarWallet
This guide will take you step by step from the HashPack home page through accessing your new hardware Hedera account in MyHbarWallet.
At a high level, the steps are:
- generate your hardware Hedera Account via HashPack
- capture your Hedera Account ID from HashPack
- load MyHbarWallet using your captured Hedera Account ID and your Ledger device
This guide uses a Ledger X for demonstration purposes. This guide should also work if you are using a Ledger S. We also strongly recommend using an up-to-date Chrome browser when using MyHbarWallet.
Creating a Hardware Account through HashPack
- Go to https://www.hashpack.app/. You may use the option to install HashPack on Chrome, but this guide will use the "Launch Web App" option
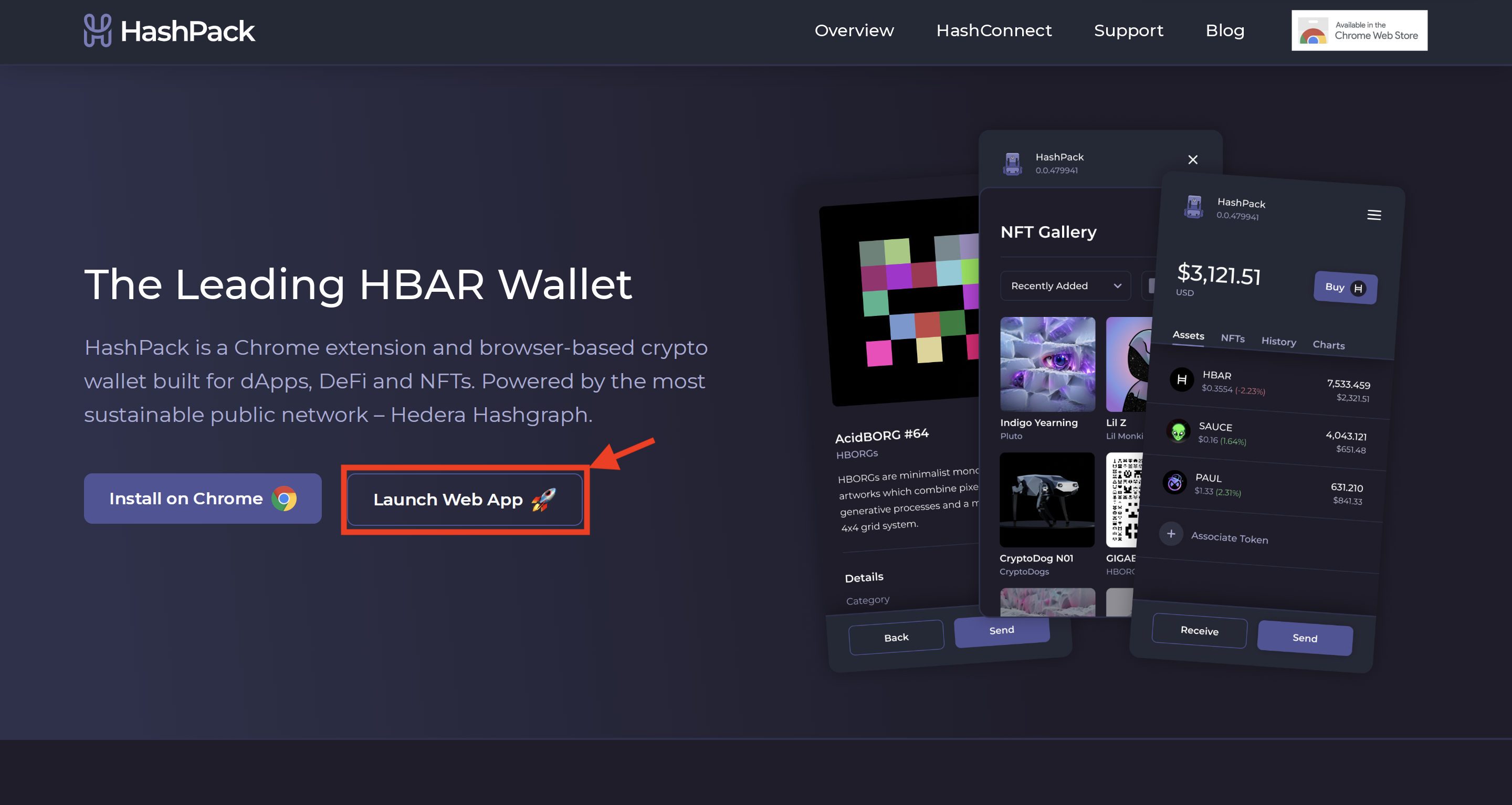
- Next, you will be prompted to create a password and agree to the Terms and Conditions and Privacy Policy. After you have chosen a password and agreed, click "Next"
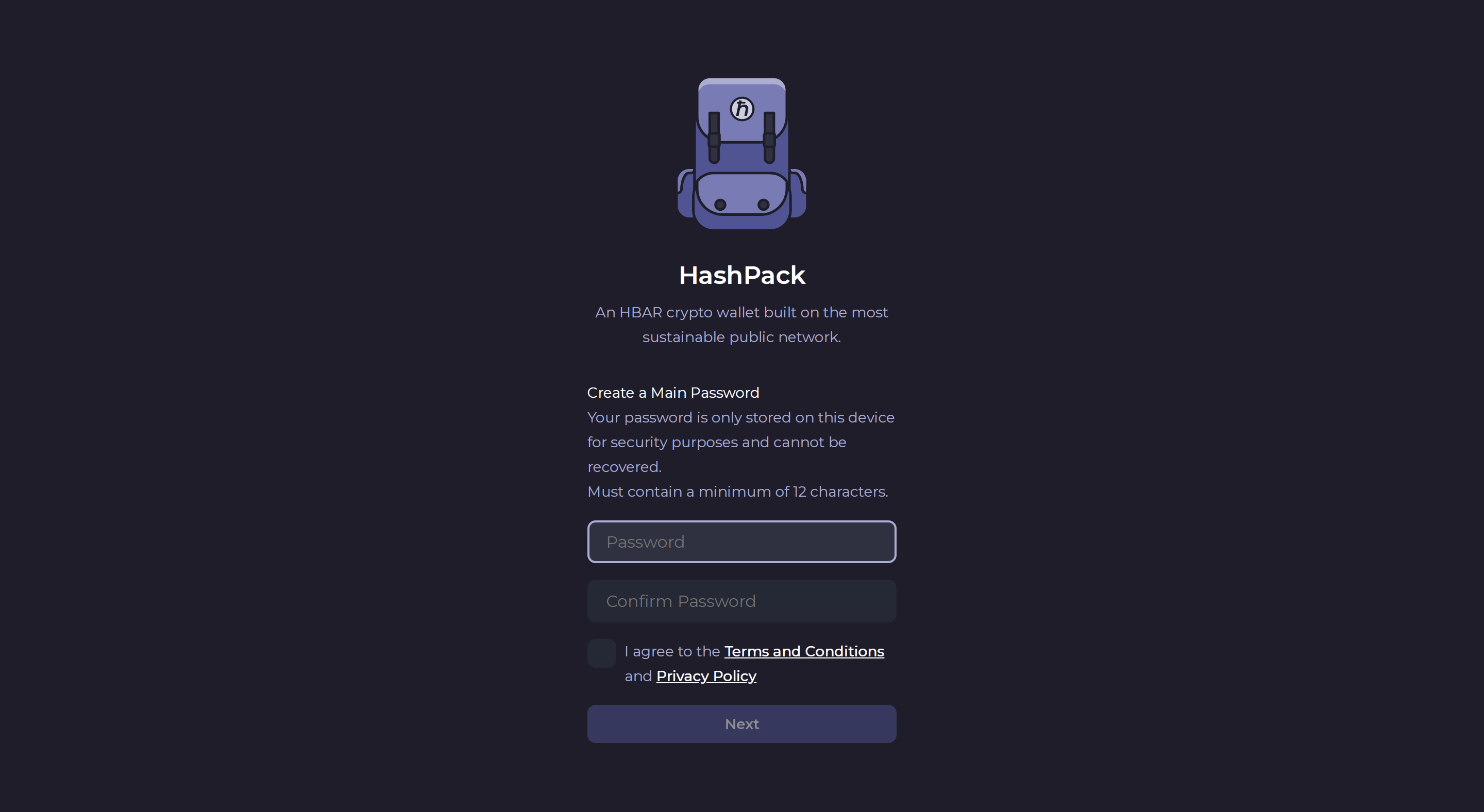
- Select "Create New Wallet"
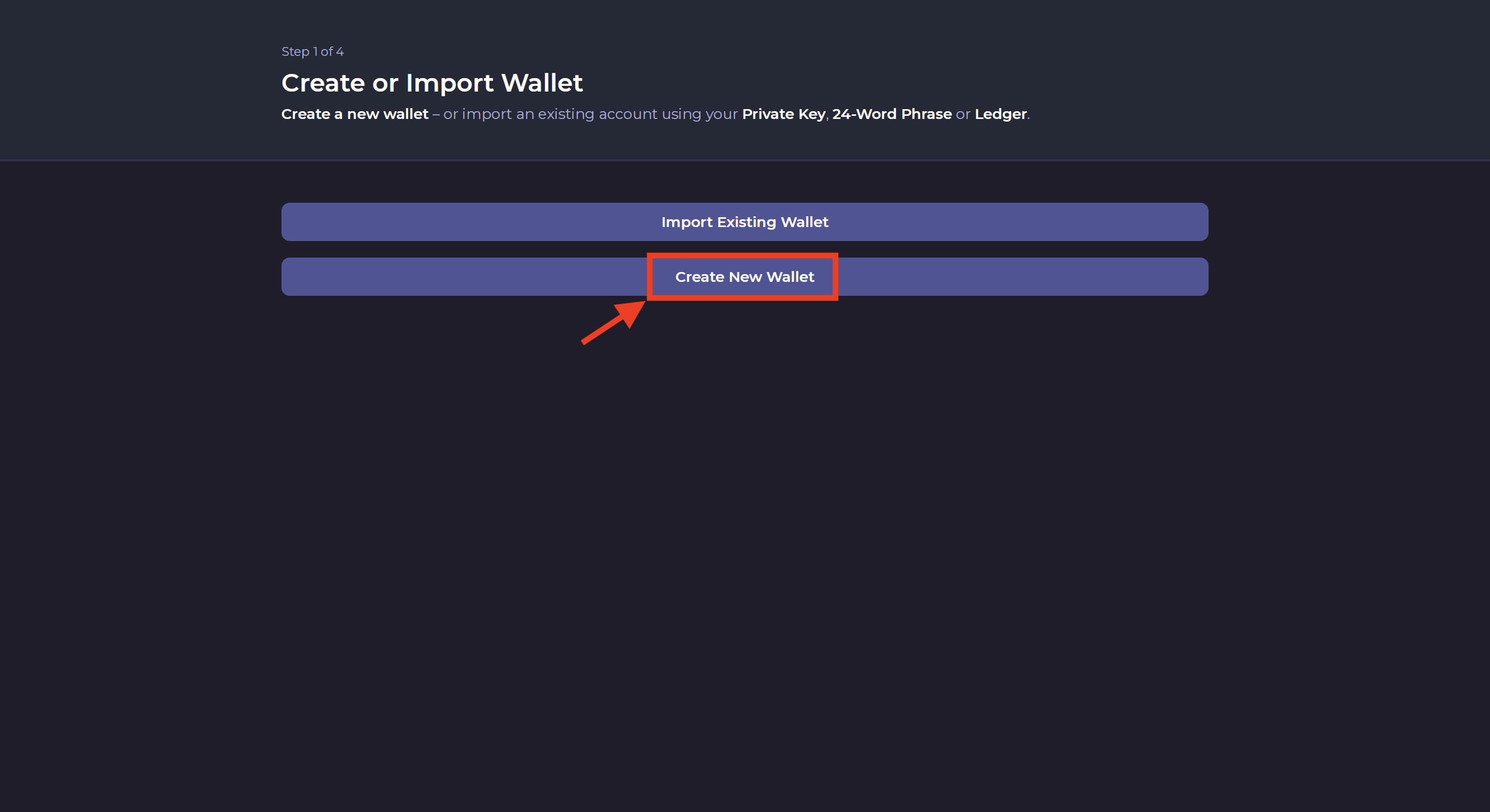
- Select "New Wallet using Ledger"
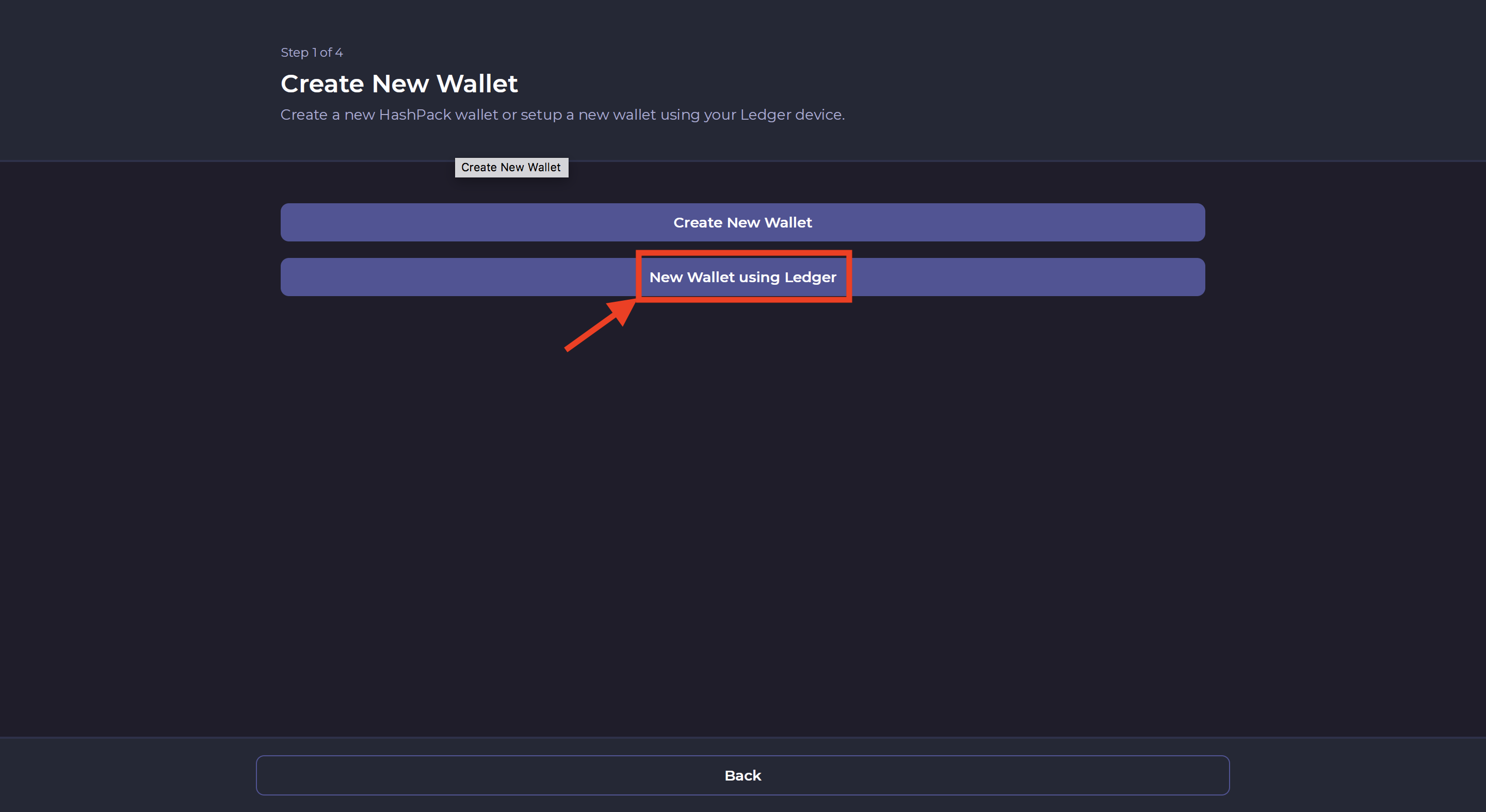
- Connect your Ledger to your computer. Click "Connect" then "Next"
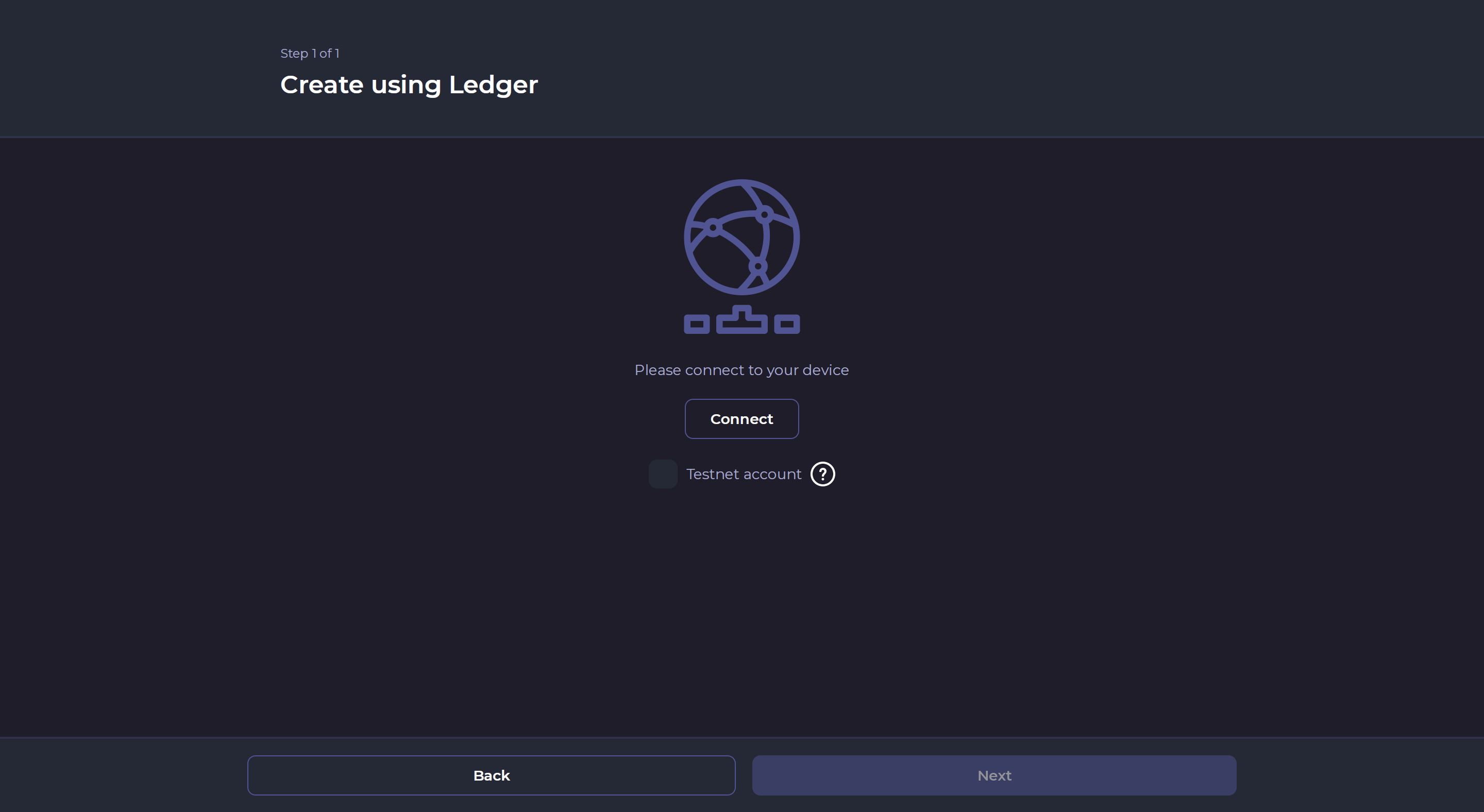
- Make sure that you have opened your Hedera app on your Ledger, then choose which option you would like HashPack to connect to your Ledger. You may see an error if you click before opening For this demonstration, we used the WebUSB option.
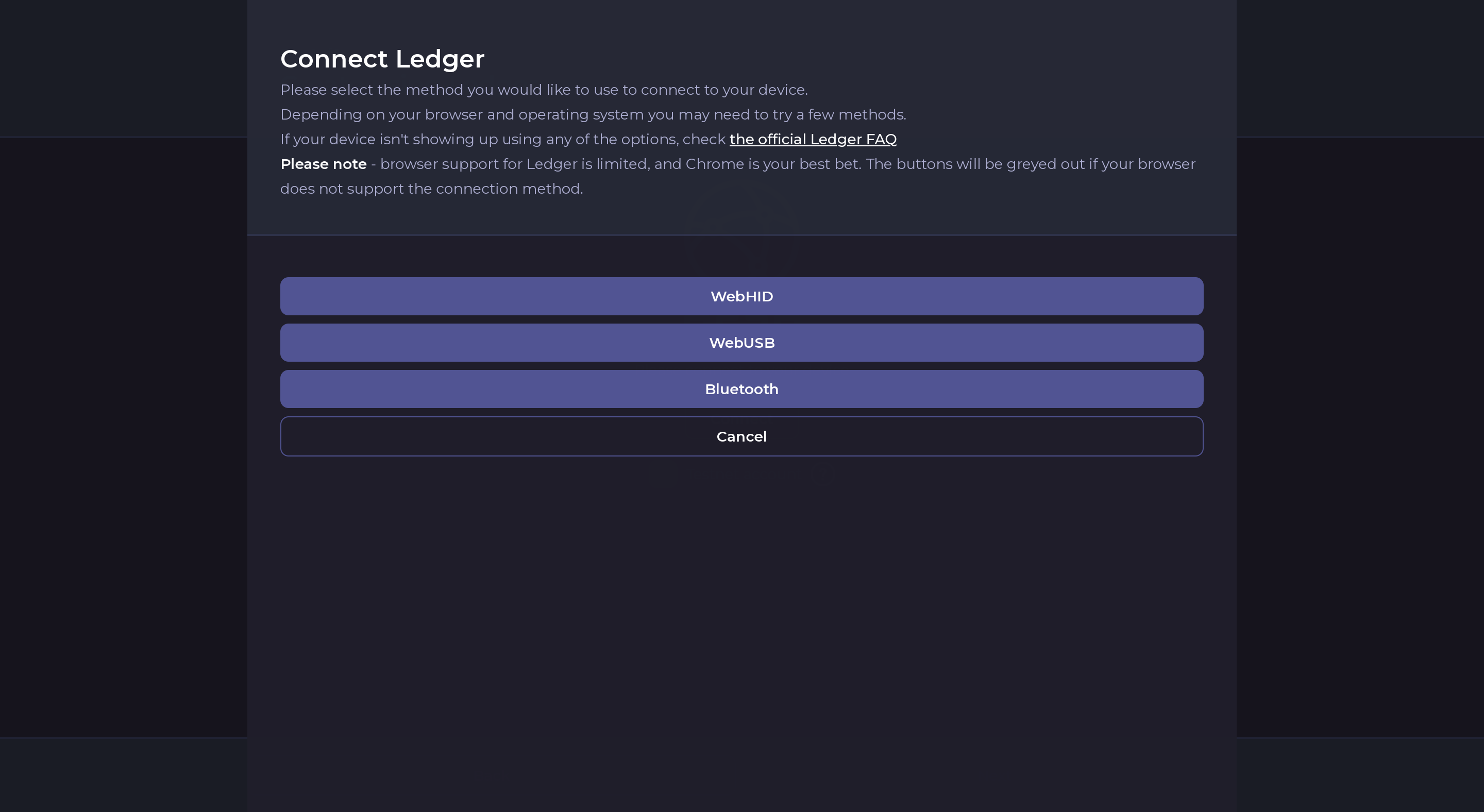
- You may see a window pop up confirming that you would like to allow Chrome to use your Ledger device. Simply click on the device name, then click "connect"
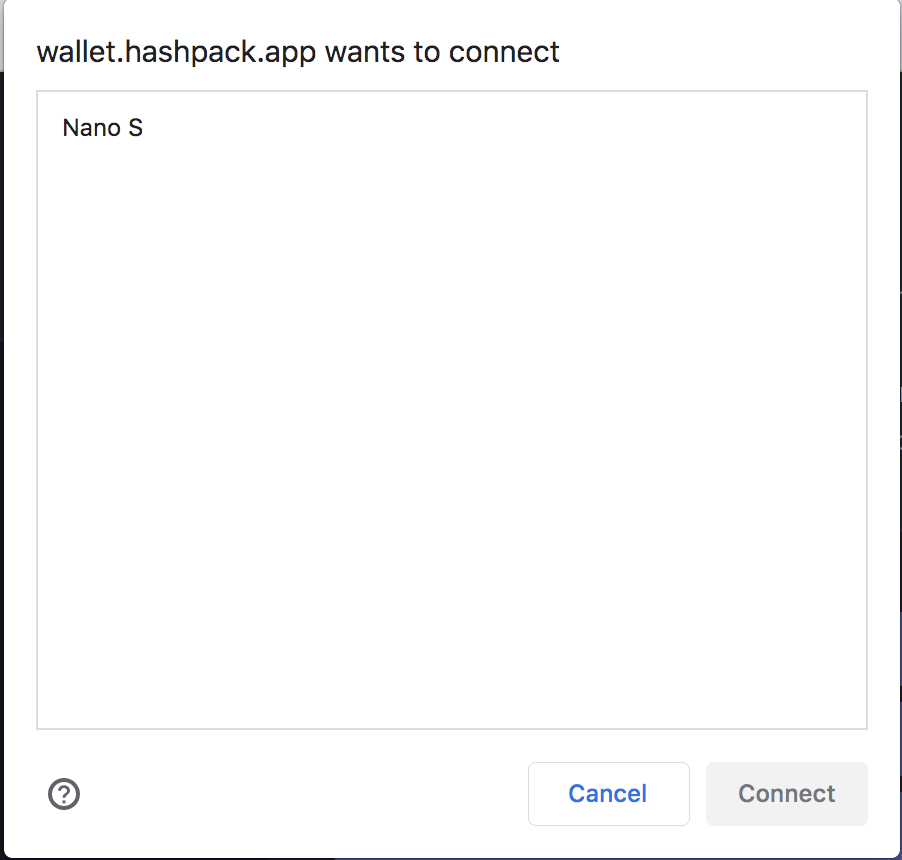
- HashPack will now request the public key from your Ledger. Select "Get Public Key"
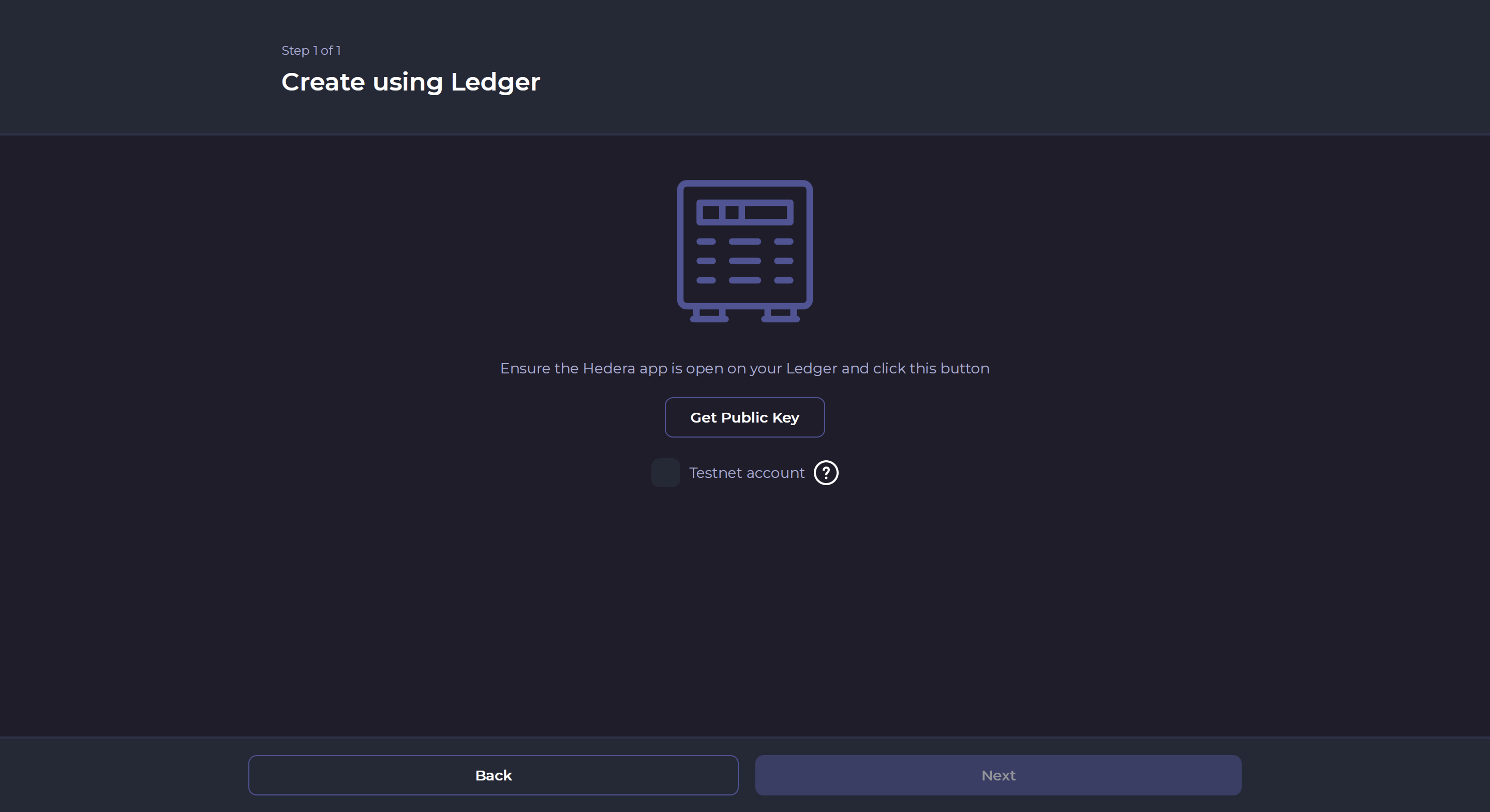
- You will now be asked to approve the interaction on your Ledger
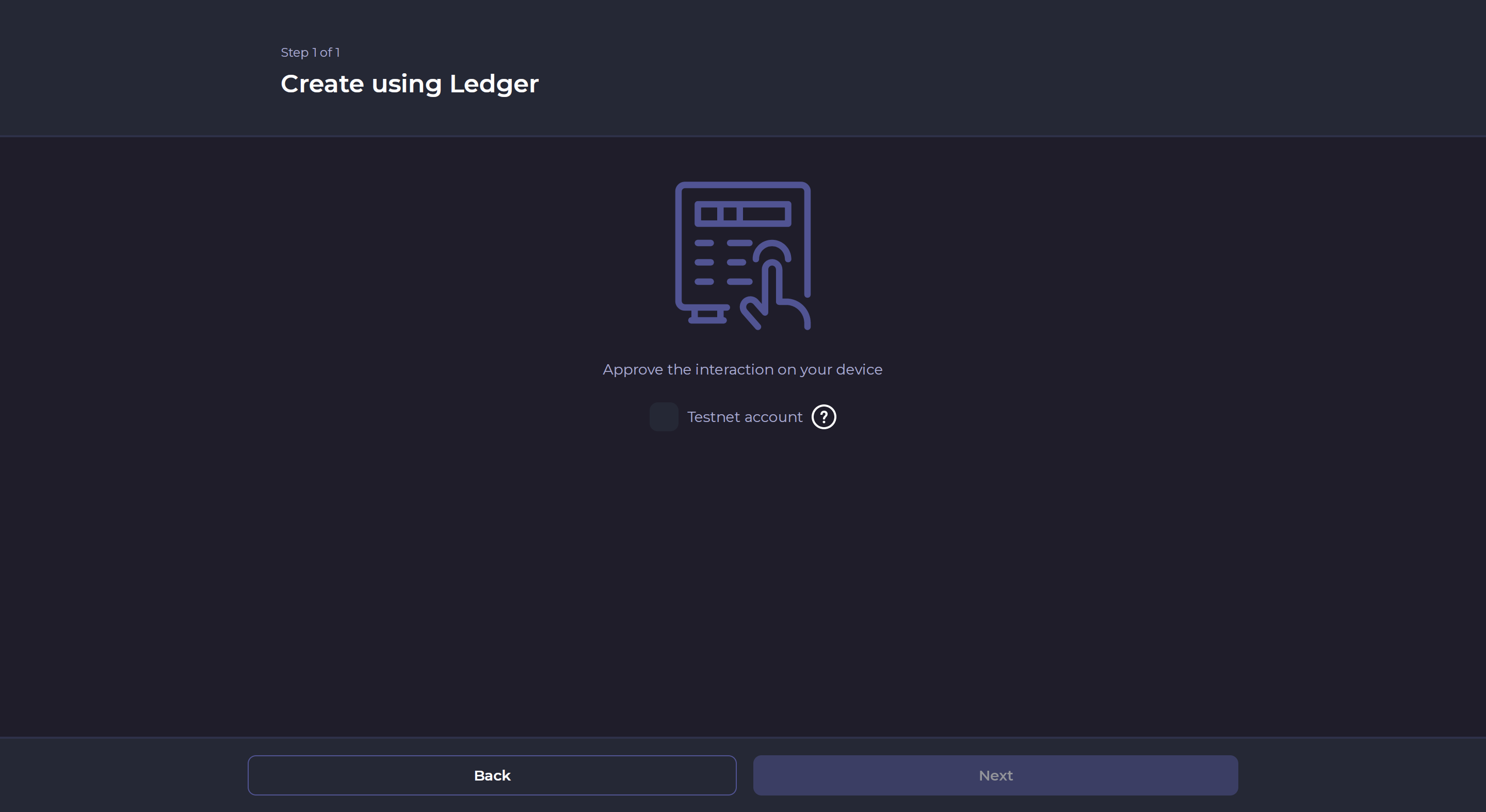
- Export the public key on your Ledger.

- Success! Click "Next"
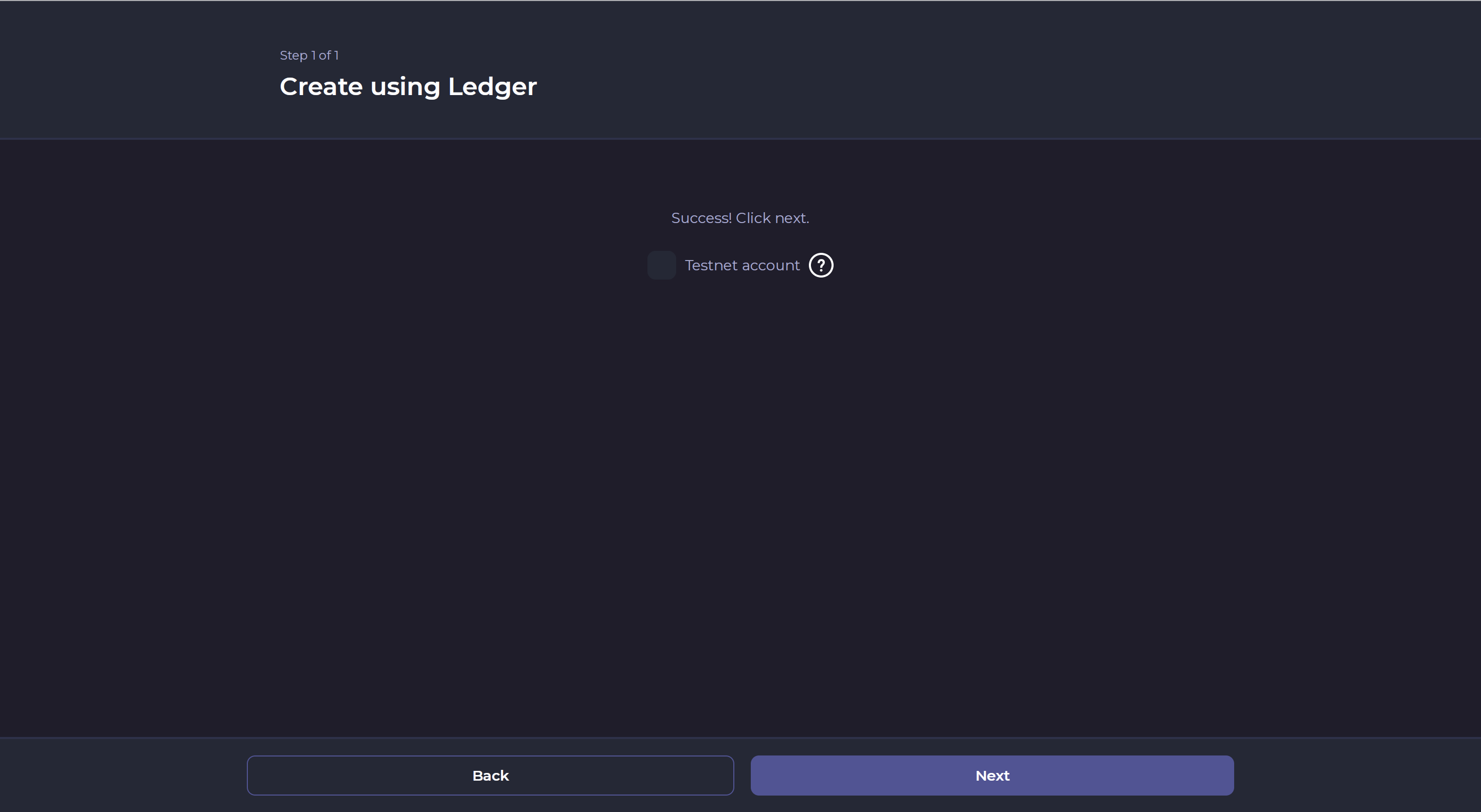
- You will now be asked to give your wallet a nickname to be in HashPack. Enter a name and select "Create Wallet"
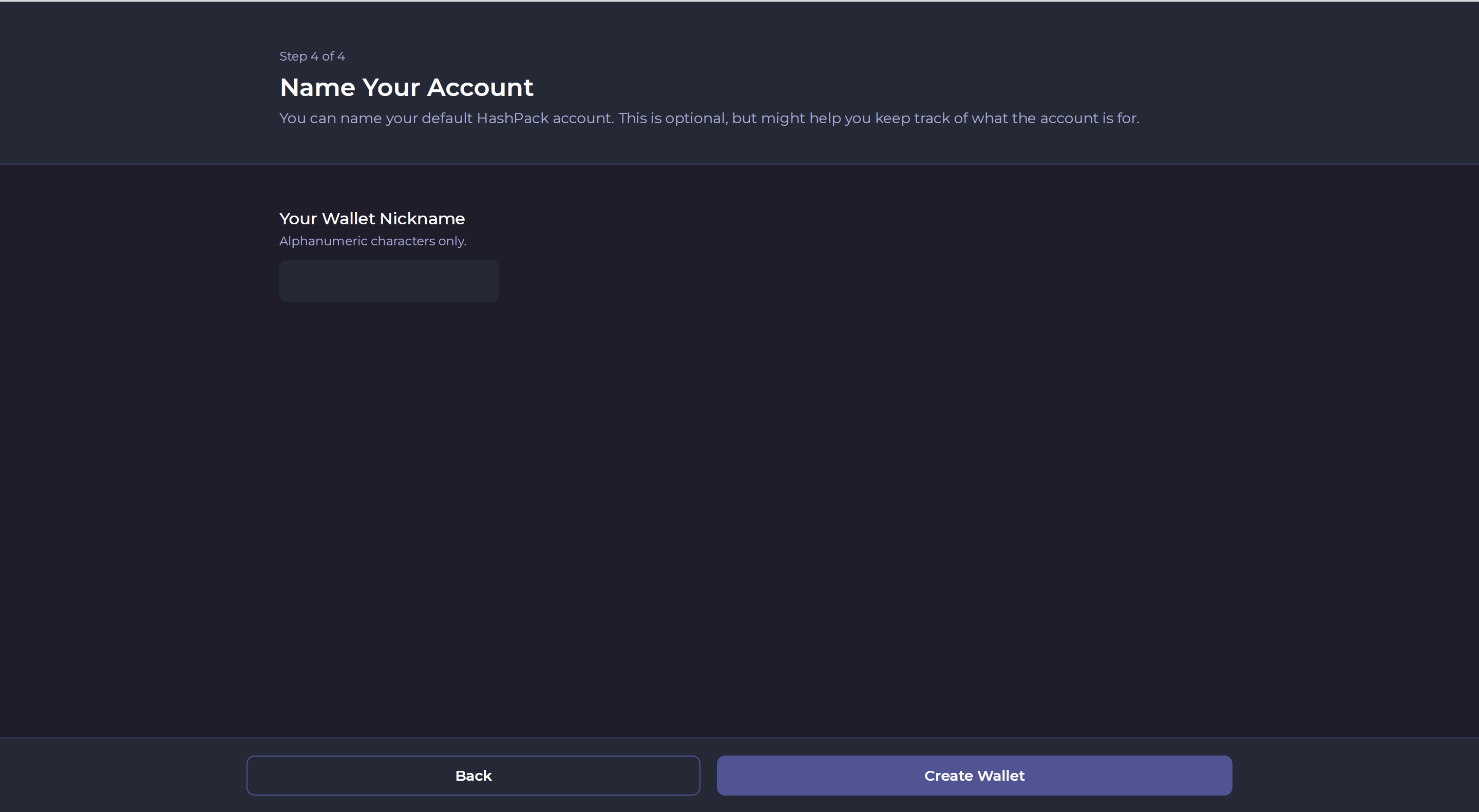
- You will be given your Hedera account ID. This is the number that you will use to process all future transactions for your Hedera account. Make sure that you keep track of this number. You will not be able to recover your account without it. You may now check the box and then click "Let's go!
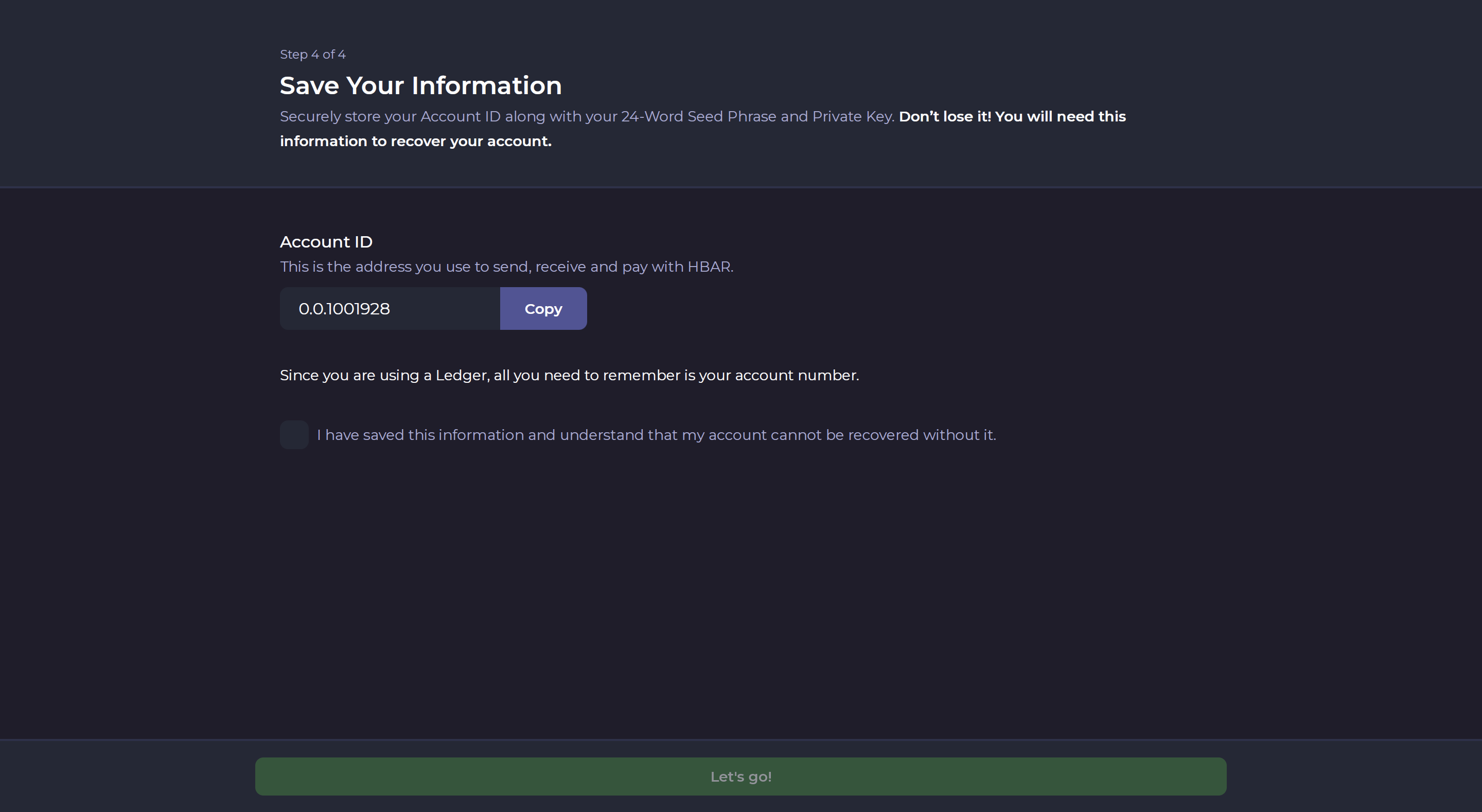
- You are now logged into your HashPack account. You may continue using HashPack or you may proceed with this guide to log into MyHbarWallet
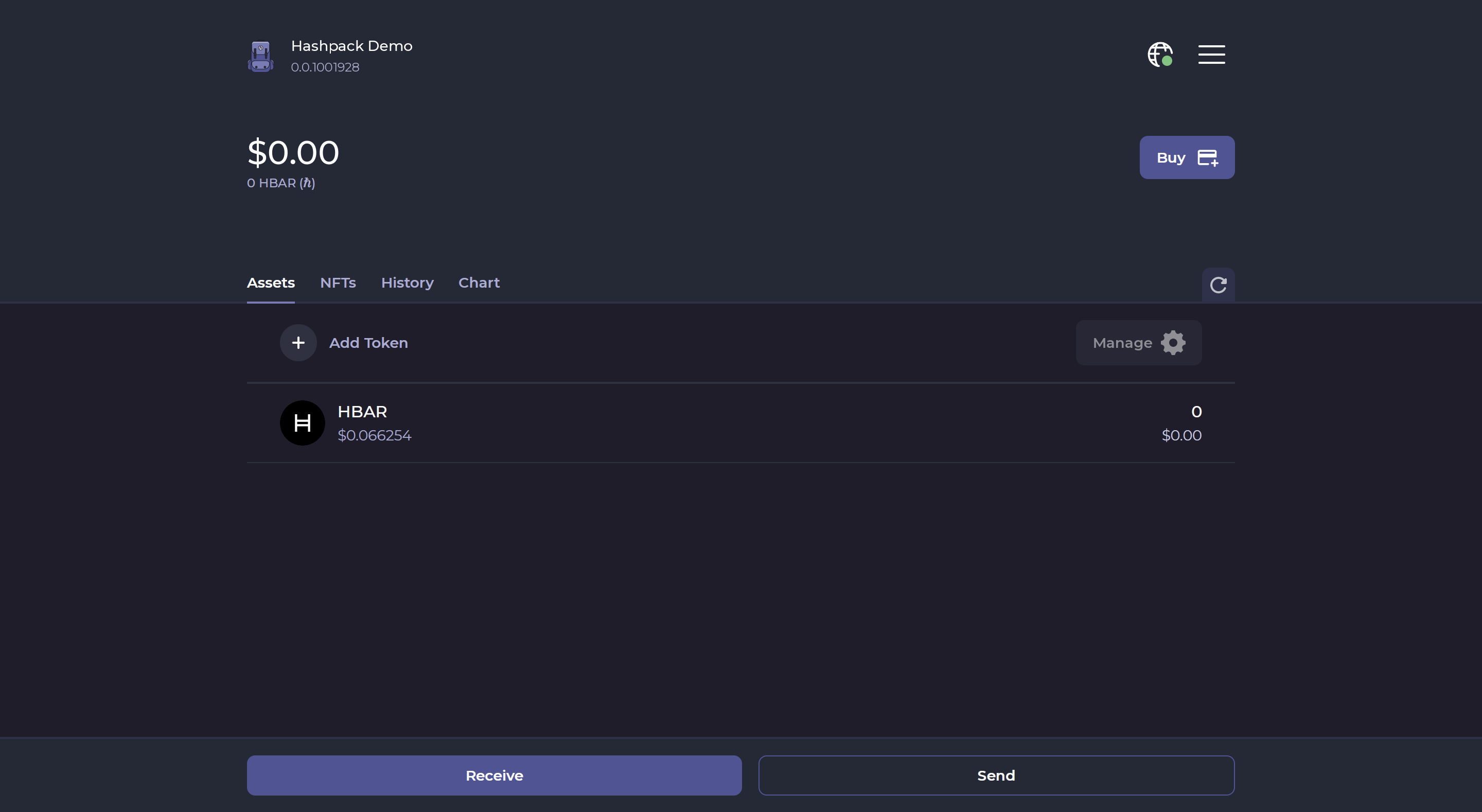
Logging into MyHbarWallet
If you are entering these instructions directly after creating your account in HashPack, then we recommend closing HashPack and unplugging your Ledger before continuing. You may receive an error if two applications are attempting to access your Ledger device at the same time. The following instructions will instruct you to plug your Ledger back in.
- Select "Access" in the top right corner.
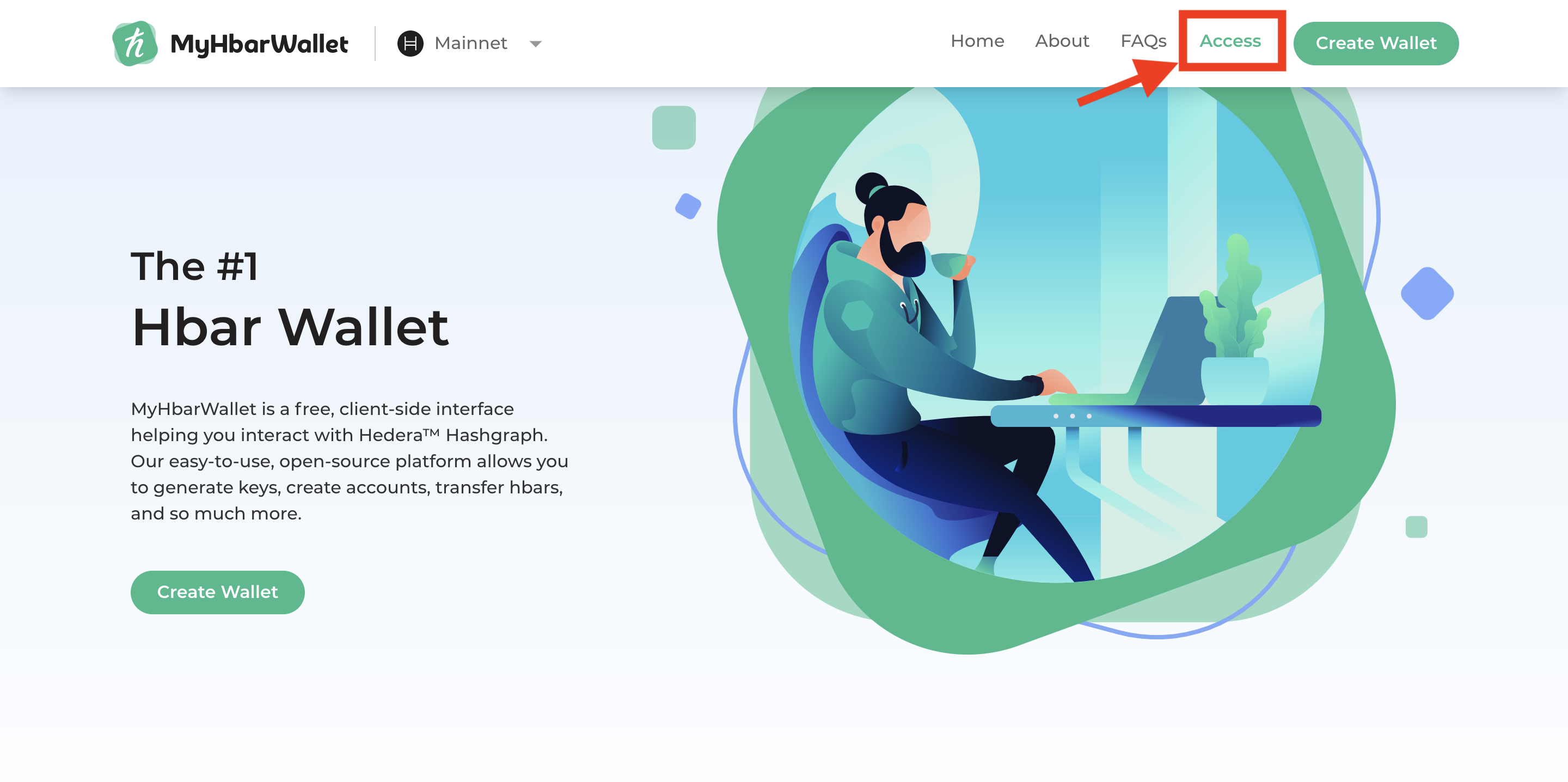
- Click "Hardware"
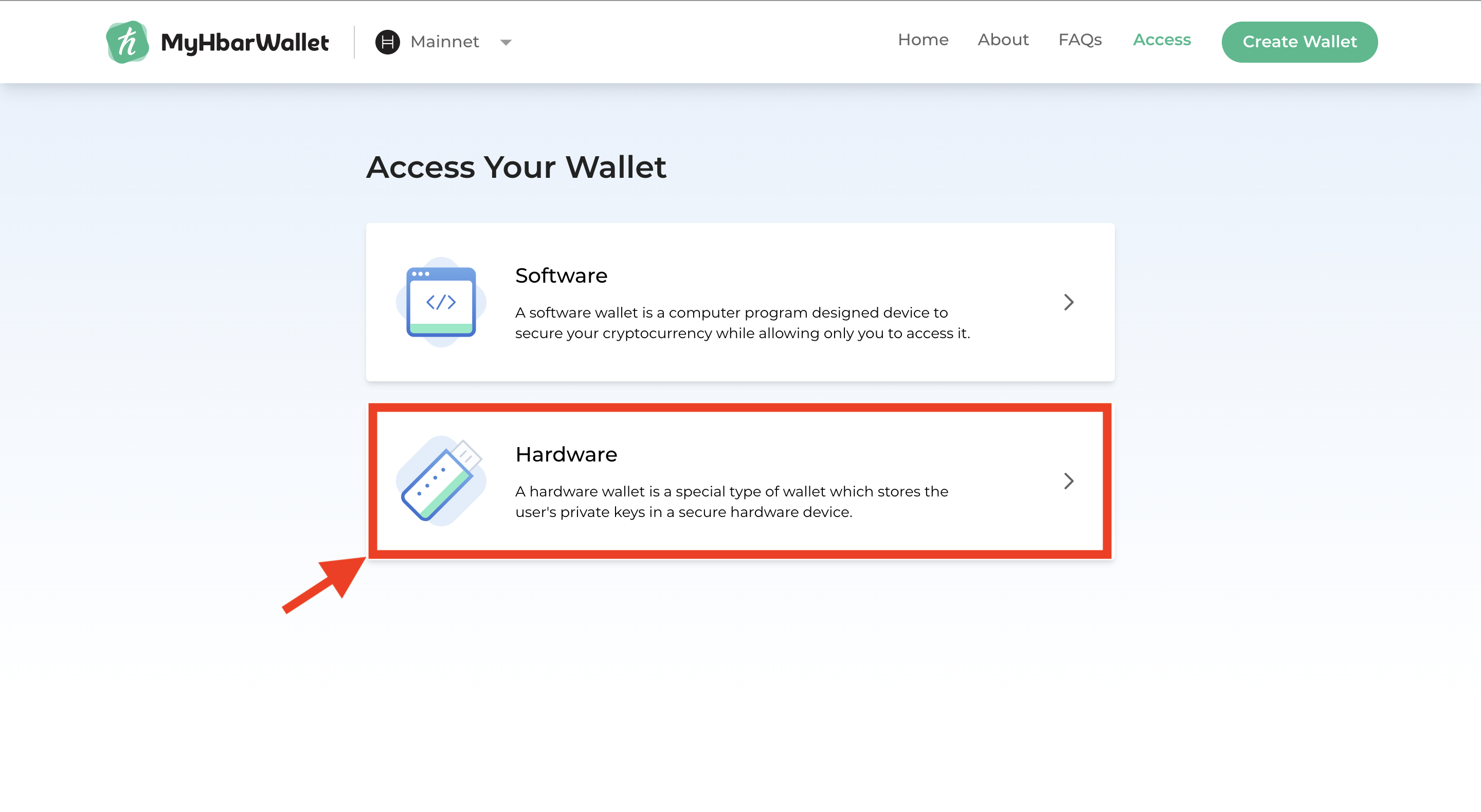
- Click "Ledger"
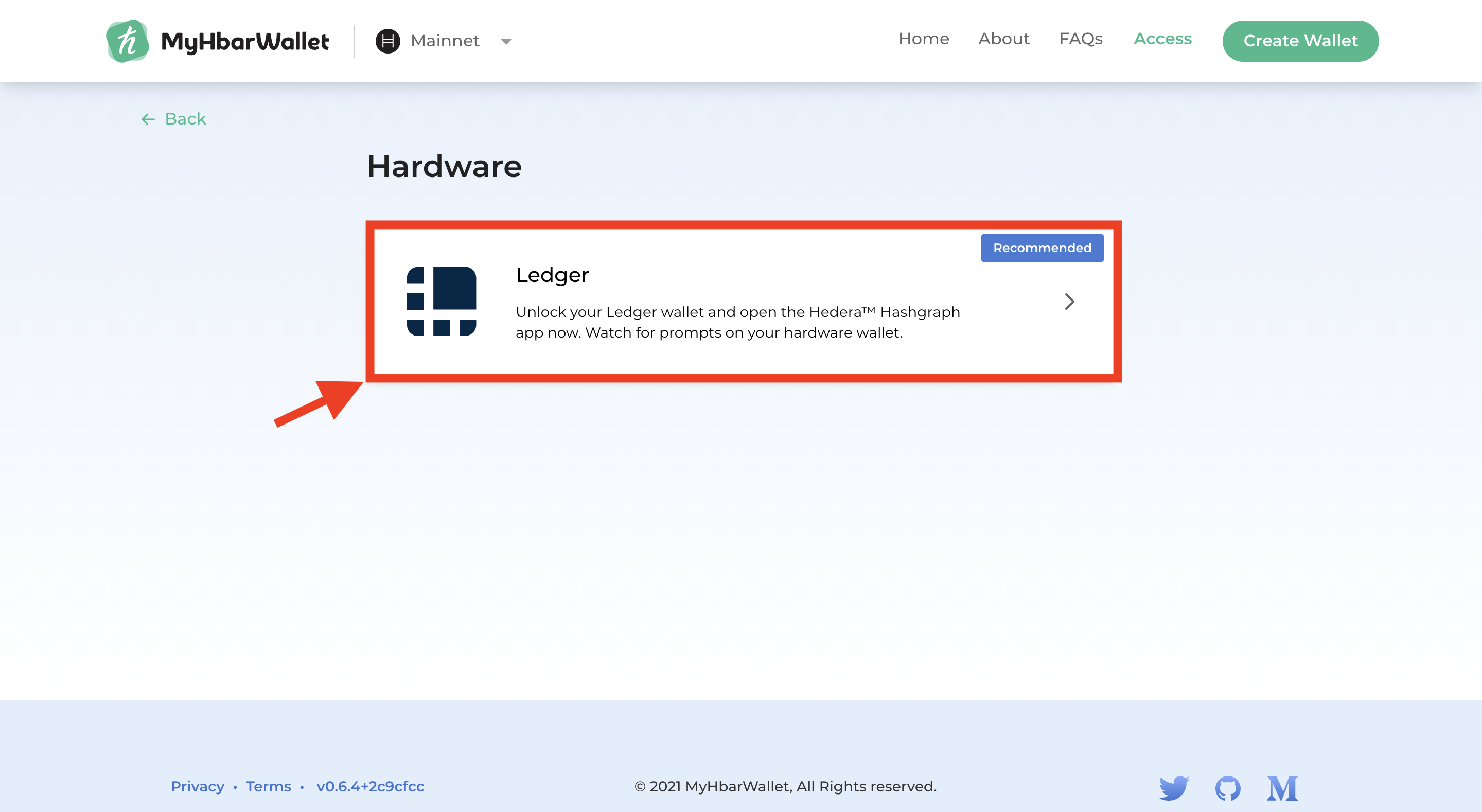
- Plug your Ledger into your computer and enter your PIN

- Open the Hedera app on your Ledger by selecting it on your Ledger, then pressing both buttons to confirm.

- In MyHbarWallet, click "Continue"
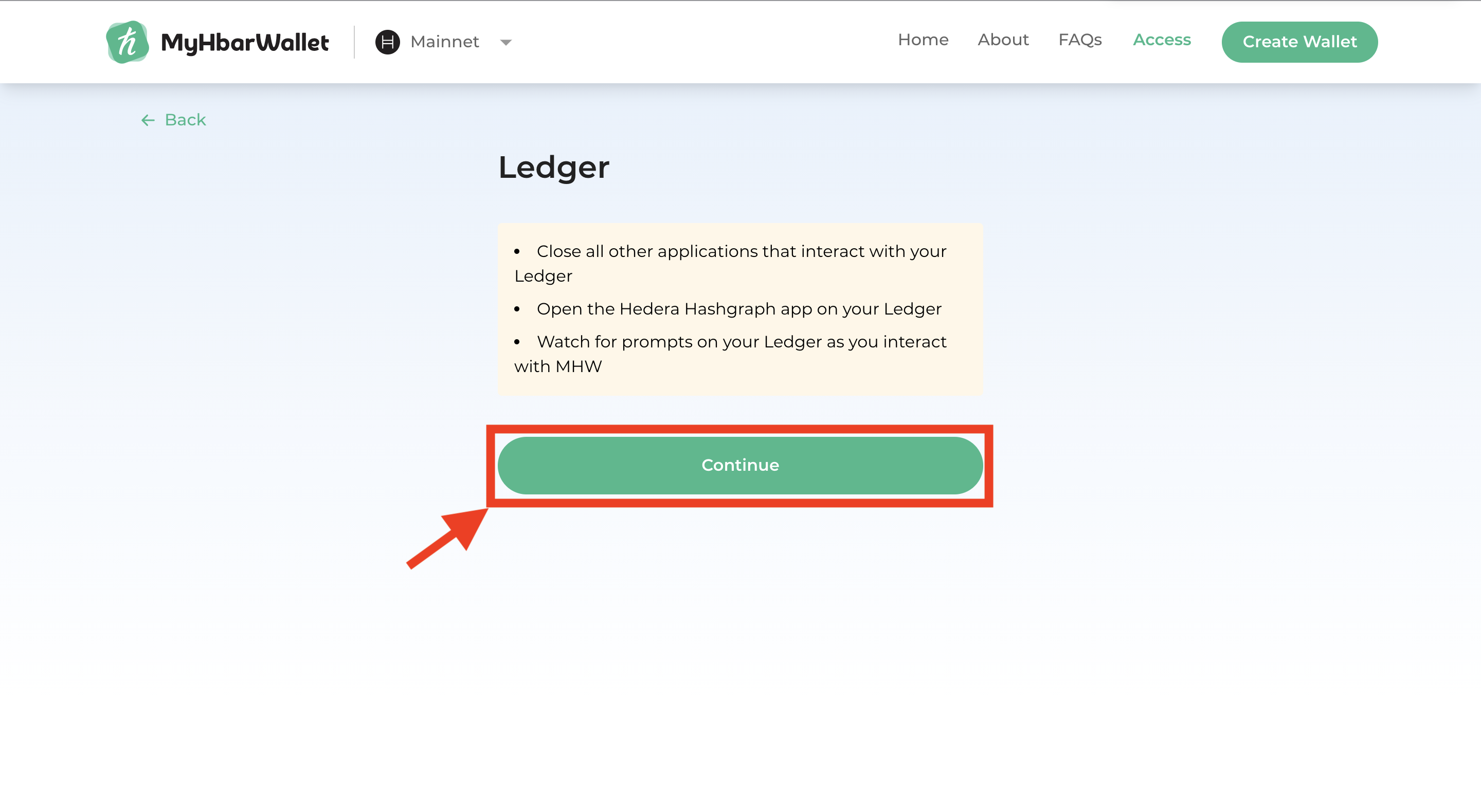
- On your Ledger, you will export your public key into MyHbarWallet by pressing the right button on your Ledger

- Enter your Hedera account ID into MyHbarWallet, then click "Continue"
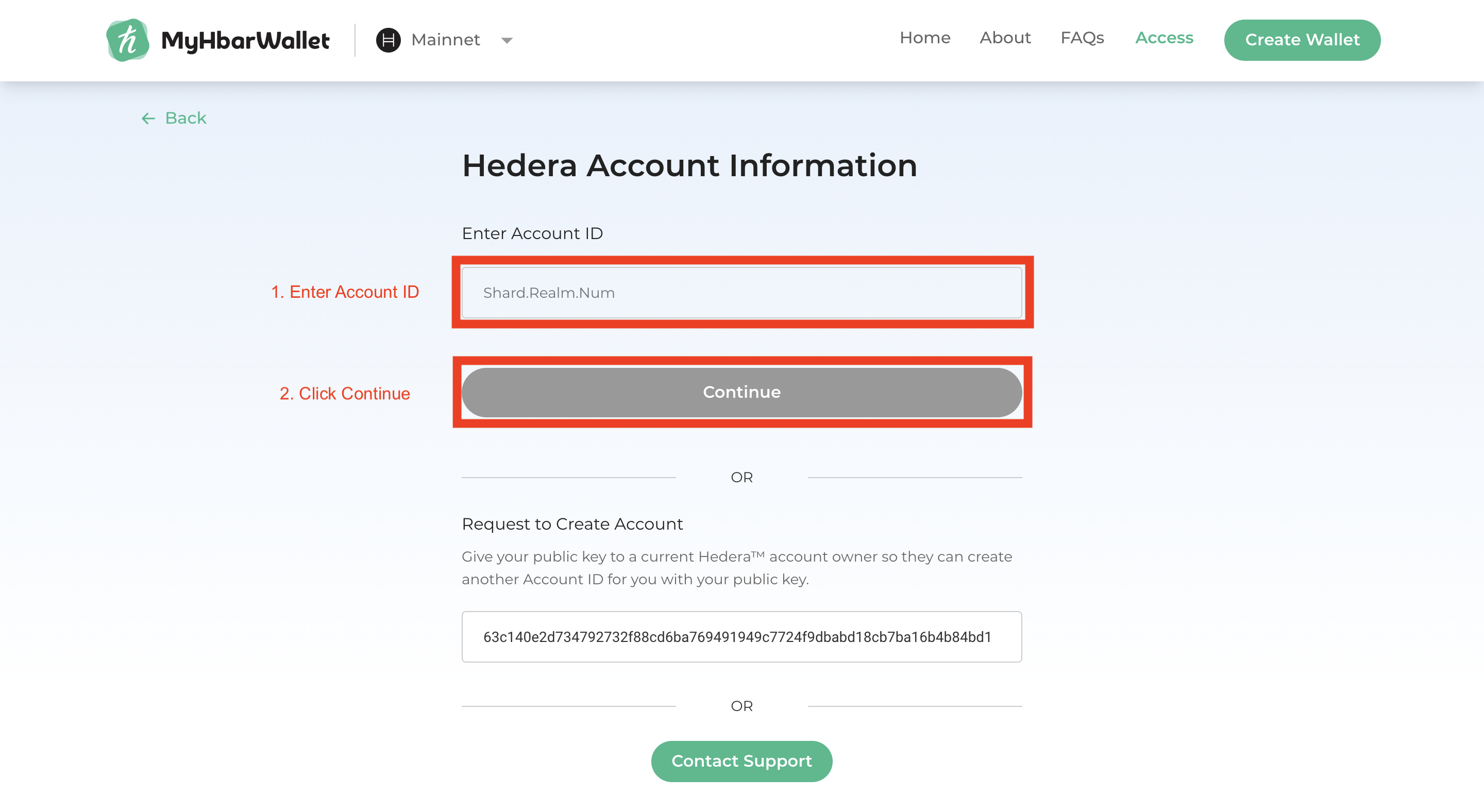
- On your Ledger, you will be prompted to verify your account. Press the right button on your Ledger twice until you see the "Confirm" screen, then press both buttons to confirm.
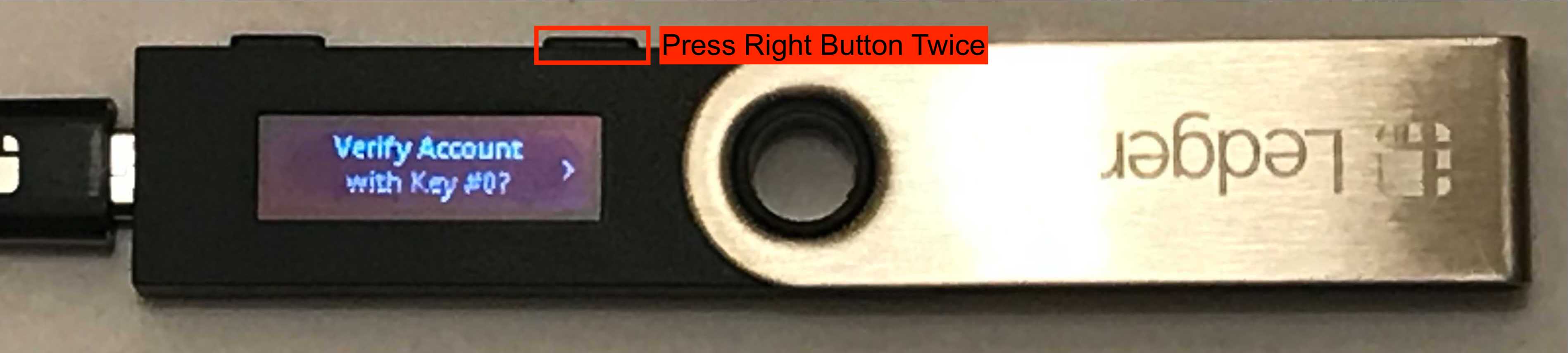
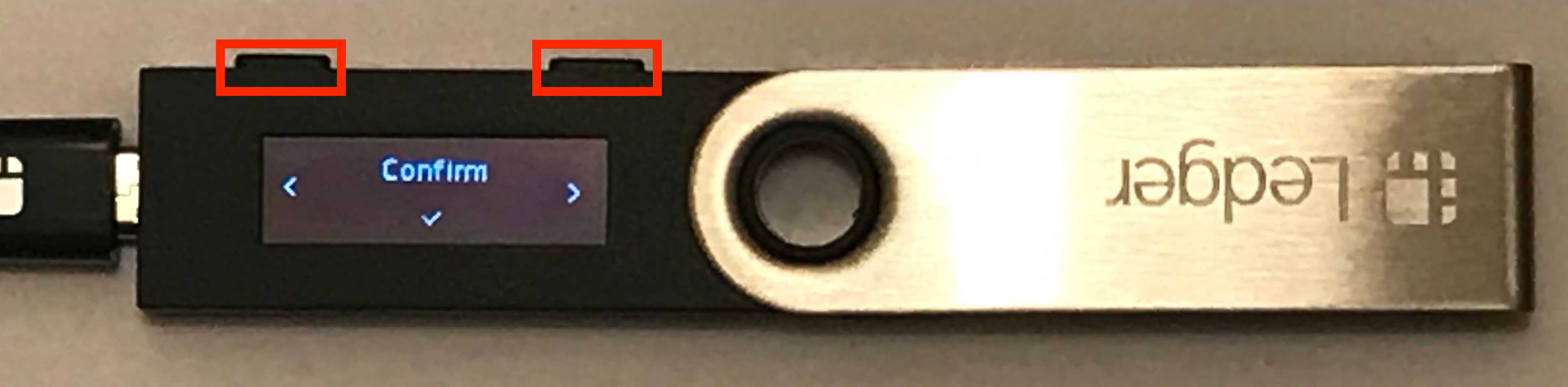
- MyHbarWallet should show a successful login at this time. Congratulations!
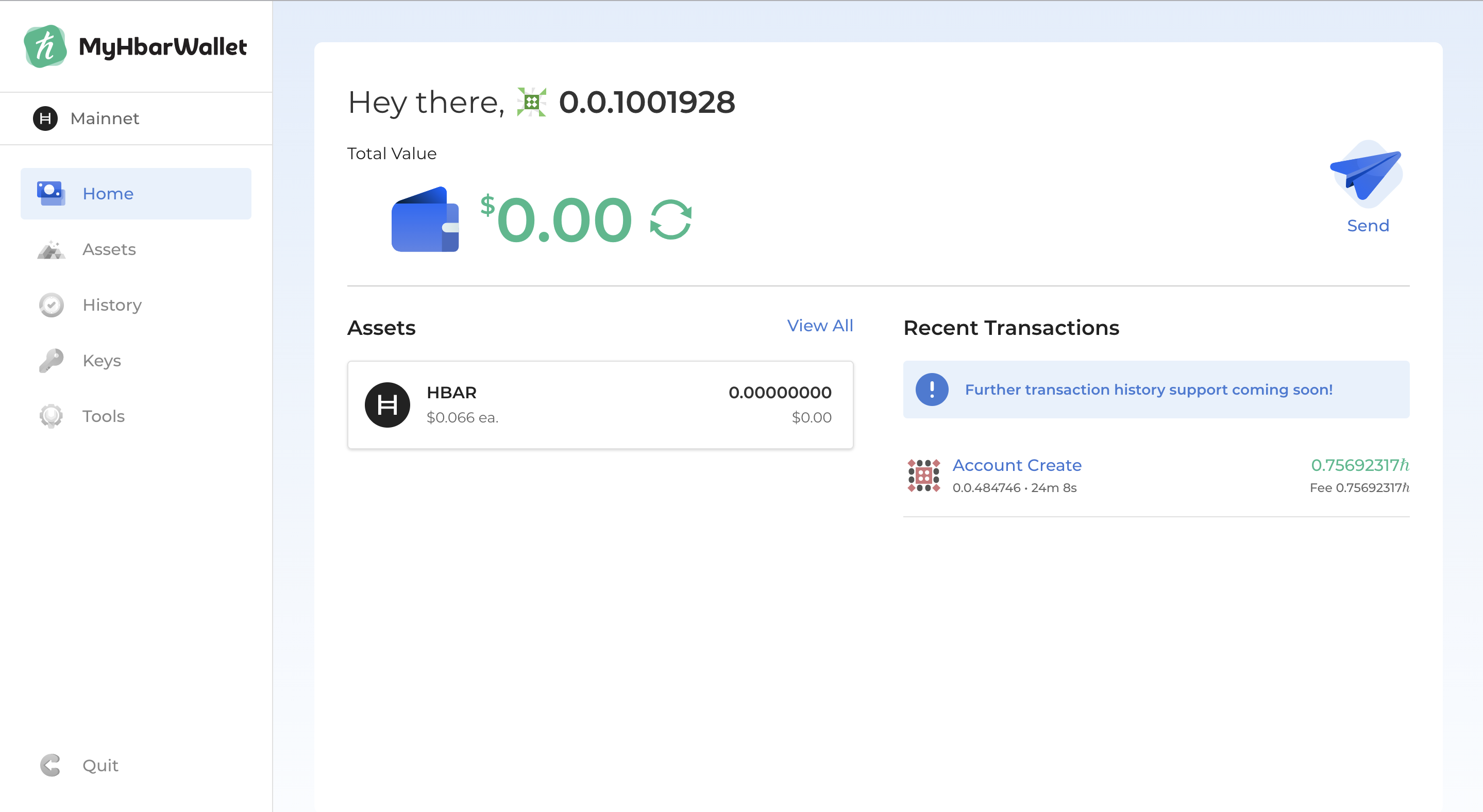
LaunchBadge LLC and MyHbarWallet are not affiliated with Hedera Hashgraph. They are independent from Hedera Hashgraph and self-funded. The views of LaunchBadge LLC or any official agent of LaunchBadge do not reflect the views or positions of Hedera Hashgraph.
Important links: